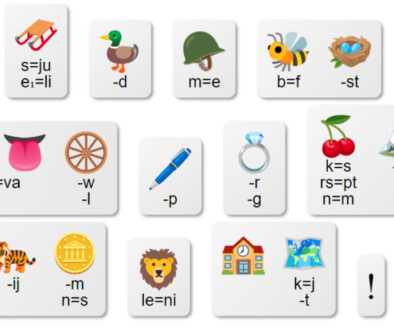Goed voorbereid de vakantie in! Checklist Jaarovergang van de verschillende leveranciers!
De laatste weken van het schooljaar zijn aangebroken en dat betekent: opruimen en de laatste zaken afronden van het jaar.
Hieronder een samenvatting van de zaken die belangrijk zijn voor de jaarovergang!
[su_spoiler title=”APS IT” style=”fancy”]Op deze pagina geven we verschillende tips om het jaar goed af te sluiten en fris te starten met het nieuwe jaar. Je vind hier tips voor zowel leerkrachten, beheerders en ICT’ers. Ga hier naar de tips >[/su_spoiler]
[su_spoiler title=”Basispoort” style=”fancy”]Overgang schooljaar 2023-2024
Binnenkort sluiten de schooldeuren. Bij een jaarovergang veranderen er altijd zaken. We hebben voor u als ICT-coördinator een “checklist probleemloze overgang schooljaar” gemaakt.
Met daarin aandacht voor enkele veranderingen bij Basispoort, privacy-gerelateerde zaken en antwoorden op veel gestelde vragen.
Dit zijn de grote veranderingen in Basispoort dit jaar:
* De school kan kiezen bij het inloggen van leerkrachten en medewerkers gebruik te maken van “two-factor-authenticatie”. Extra beveiligd inloggen in 2 stapjes.
Zie: https://info.basispoort.nl/start-schooljaar-2023-2024/nieuw-multi-factor-authenticatie-mfa
* Invoeren van de “autorisatiesleutel” wordt op 1 oktober verplicht bij een ParnasSys koppeling;
* Veel van de handmatig aangemaakte medewerkers worden inactief per 23-12-2023.
Grote veranderingen bij de school kunnen zijn:
* In gebruik nemen van ander Leerling Administratie Systeem (LAS);
* Overgang naar een andere school-netwerkomgeving;
* Fusie met andere school, schoolsplitsing of toekenning van een andere BRIN-code;
* Stoppen of starten met educatieve software van een bepaalde uitgeverij.
Lees de details over deze veranderingen op: Voorkom opstartproblemen na de zomer en check of u iets moet doen.
[/su_spoiler]
[su_spoiler title=”Blink Studio beheerder” style=”fancy”]Als Blink Studio-beheerder heb je hierbij twee belangrijke taken:
1. Controle vóór de zomervakantie
Wil je vanuit jouw rol als beheerder bij je collega’s controleren of zij voor de zomervakantie alle (toets)resultaten hebben overgenomen in jullie LAS/LVS?
2. Na de zomervakantie: nieuwe groepen importeren/aanmaken
Als je komend schooljaar weer met ons digitaal leerlingmateriaal (waaronder ook oefenapps als TopoMaster en Pica Typen) gaat werken, kun je vanaf 8 augustus je groepen opnieuw importeren of aanmaken. Doe je dit vooral op tijd, dan kunnen alle leerkrachten op de eerste schooldag direct aan de slag. Zo help je je collega’s bij een soepele start van het schooljaar!
Alle bestaande leerkrachtaccounts in Blink Studio worden niet gewist. Deze hoef je dus niet opnieuw aan te maken of te importeren.
Let op: het aanmaken/importeren van nieuwe groepen is afhankelijk van de beheerkeuze die door jouw school voor Blink Studio is gekozen.
Hieronder lees je meer over de actie die voor jouw beheerkeuze geldt.
Optie 1. Jouw school maakt gebruik van de Basispoortkoppeling met Blink Studio en Blink Start.
In dit geval kun jij (als beheerder) in Blink Studio vanaf 8 augustus via het menu Beheer > Basispoortinstellingen de nieuwe groepen en leerlingen voor het volgende schooljaar direct importeren. Dit kost je maar een paar minuten tijd!
Optie 2. Jouw school maakt gebruik van handmatige invoer.
In dit geval voer je de nieuwe groepen en leerlingen handmatig in. Je maakt dan vanaf 8 augustus via het menu Beheer > Groepen nieuwe groepen en leerlingen aan.
Wil je deze actie liever niet handmatig doen? Overweeg dan de voordelen van de makkelijke en snelle Basispoortkoppeling:
• Je kunt leerkrachten, groepen en leerlingen elk jaar makkelijk en snel importeren. Deze gegevens worden automatisch bijgewerkt gedurende het schooljaar.
• Leerkrachten en leerlingen kunnen eenvoudig inloggen via Basispoort of jullie dashboard, en hoeven geen aparte inloggegevens te gebruiken.
• De Basispoortkoppeling biedt ook de mogelijkheid om de resultatenkoppelingen met ParnasSys en Momento te activeren.
Wil je de keuze voor handmatige invoer omzetten naar de Basispoortkoppeling? Neem dan contact op met Onderwijssupport.
Optie 3. Er is nog geen beheerkeuze gemaakt in Blink Studio.
Het kan zijn dat jouw school nog geen beheerkeuze heeft gemaakt, omdat er bijvoorbeeld nog niet met het digitaal leerlingmateriaal is gewerkt.
Wil je toch accounts voor leerkrachten of leerlingen aanmaken, maak dan alsnog een keuze via het menu Beheer > Keuze maken.
We adviseren je om voor de Basispoortkoppeling te kiezen, ook als je (nog) geen gebruik maakt van het digitaal leerlingmateriaal van Blink.[/su_spoiler]
[su_spoiler title=”Gynzy” style=”fancy”]Maak je klaar voor een frisse start! Ieder jaar houden we in de zomervakantie een kleine schoonmaak binnen Gynzy (archivering).
Verschillende gegevens worden hiermee opgeschoond zodat je weer fris van start gaat in het nieuwe schooljaar.
Wat er precies gearchiveerd wordt, vertellen we je in deze video: [/su_spoiler]
[su_spoiler title=”Heutink” style=”fancy”]Aan het begin van een nieuw schooljaar wil je als leerkracht of ICT-coördinator graag goed uit de startblokken komen.
Dat is vooral een kwestie van voorbereiding. Je staat er natuurlijk niet alleen voor.
We helpen je met twee handige checklists, een webpagina met alle relevante stappen, maar ook met een instructie voor nieuwe ICT’ers.
Ook met het normenkader helpen we je verder.
Komt je er niet uit? Dan staat onze adviseurs en servicedesk altijd voor je klaar.
direct naar de tips [/su_spoiler]
[su_spoiler title=”Klasbord” style=”fancy”]Tips om het nieuwe jaar vlot te starten
Bereid de jaarovergang voor
Werk je in Klasbord met groepen per schooljaar, dan start je ieder jaar met een nieuwe groep of groepen. We raden je aan om deze jaarovergang goed voor te bereiden. Op onze helppagina vind je alle informatie bij elkaar.
Heb je vragen? Wij helpen je graag verder, neem gerust contact met ons op.
Neem je website onderhanden
Het einde van het schooljaar is ook een goed moment om je website onder handen te nemen. Is alle informatie nog up-to-date, staat de nieuwe schoolgids er al op en kloppen de teamfoto’s nog? [/su_spoiler]
[su_spoiler title=”Malmberg” style=”fancy”]Wij helpen je graag bij de voorbereidingen op het nieuwe schooljaar.
Download de start schooljaar checklist en zet de eerste stappen voor een vliegende start.
Bekijk de jaarplanning of meld je aan voor een webinar.
Zo kun je in het nieuwe schooljaar meteen aan de slag![/su_spoiler]
[su_spoiler title=”Rovict” style=”fancy”]
Inleiding
De Jaarovergang is één van de activiteiten die u in ESIS uitvoert rond de inschrijving en indeling van leerlingen. Door het uitvoeren van de activiteit Jaarovergang zet u de onderwijsstructuur (onderwijssoorten en basisgroepen) en leerlingen van het huidige schooljaar over naar het volgend schooljaar. Andere procedures die samenhangen met de Jaarovergang zijn het in- en uitschrijven van leerlingen.
Wij raden u aan eerst dit stappenplan door te nemen voordat u de Jaarovergang uitvoert !
Extra aandachtspunten voor schooljaar 2023-2024
- Vraag het registratieoverzicht via ROD module op met peildatum 31-07-2023. Download het overzicht. In dit excelbestand kun je per leerling zien of en welke onderwijsaanbiedercode en/of onderwijslocatiecode is geregistreerd in ROD.
- Maak het overzicht Tellingen voor bekostiging met peildatum 31-7-2023. In dit overzicht kun je in de controlelijsten per leerling zien of er een onderwijsaanbiedercode in ESIS is geregistreerd.
- Voor al die leerlingen waarbij je geen onderwijsaanbiedercode hebt geregistreerd in ESIS, vragen we je dit nu alsnog te doen, omdat dit veld per 1-8-2023 een verplicht uit te wisselen veld in ROD uitwisseling is. ROD controleert dit gegeven in RIO. Dus zorg dat de juiste code gekoppeld is. Indien de onderwijsaanbiedercode reeds in ESIS staat, hoef je niets te doen. Met het doen van de jaarovergang wordt het inschrijvingsbericht automatisch opnieuw verstuurd naar ROD.
- Bij het aanmaken van de basis groepen voor schooljaar 2023-2024 is het van belang dat aan deze groepen een locatie gekoppeld is waarvoor bij Organisatiestructuur een onderwijslocatiecode is geregistreerd. Organisatiestructuur – ESIS Help (rovict.nl) of ESIS_releasenote_7_december_2022.pdf (rovict.nl)
- VSO scholen dienen bij stap 2 kopiëren van de onderwijssoorten dit jaar extra te controleren of aan de onderwijssoorten de bijbehorende elementcode (indien van toepassing) gekoppeld is. Deze elementcode dient met ROD uitgewisseld te worden. Als een leerling een indeling heeft in een groep – onderwijssoort waar deze elementcode niet gekoppeld is, zal deze leerling bij ROD niet geregistreerd worden. Groepen en onderwijssoorten – ESIS Help (rovict.nl)
- VSO scholen vragen we ook niet onnodig onderwijssoorten aan een groep te koppelen, omdat dit het gebruikersgemak in allerlei functionaliteiten in ESIS niet ten goede komt.
Na het definitief maken van de jaarovergang worden voor alle leerlingen met een indeling in komend schooljaar automatisch een (nieuw) inschrijvingsbericht verzonden naar ROD.
Aandachtspunten
- Om onderwijssoorten en groepen te kunnen overnemen van het huidige schooljaar, is het belangrijk dat er nog geen onderwijssoorten en groepen zijn aangemaakt in het volgende schooljaar.
- Het stappenplan Jaarovergang bestaat uit vijf opeenvolgende stappen. Dat wil niet zeggen dat u het hele stappenplan in één keer uit moet voeren. De Jaarovergang kan tussentijds opgeslagen worden zodat de Jaarovergang op ieder gewenst moment onderbroken en voortgezet kan worden.
- De leerlingen zijn pas ingedeeld in de basisgroep voor volgend schooljaar als de Jaarovergang definitief gemaakt is. Zolang de Jaarovergang niet definitief gemaakt is, heeft u de mogelijkheid met groepsindelingen te experimenteren.
- Eventuele wijzigingen in de onderwijsstructuur kunt u na de Jaarovergang alsnog uitvoeren. Het is van belang dat u deze wijzigingen aanbrengt, voordat u leerlingen voor het volgend schooljaar in gaat delen.
- Bij de Jaarovergang kunt u alleen leerlingen overzetten die in een basisgroep zijn ingedeeld. Leerlingen die met ingang van het volgende schooljaar voor het eerst bij u op school komen, moeten handmatig in een groep voor het volgend schooljaar worden ingedeeld.
- Schoolverlaters kunt u vóór of na het uitvoeren van de Jaarovergang uitschrijven. Als een leerling aan het eind van het schooljaar wordt uitgeschreven, dient u 31 juli in te voeren als uitschrijfdatum.
- U kunt na 1 januari met de jaarovergang starten. Rovict adviseert u om de Jaarovergang en de bijbehorende werkzaamheden tijdig in te plannen en voldoende tijd te reserveren voor de uitwisseling met ROD.
- U kunt de voorlopige groepsindeling die u in de Jaarovergang heeft opgegeven afdrukken met behulp van het overzicht Leerlingen – Jaarovergang (Overzichten en exporteren – Overzichten).
Stappenplan
De Jaarovergang zelf bestaat uit vijf stappen, die hierna schematisch staan weergegeven. Daarnaast zijn er twee stappen die wij u adviseren uit te voeren nadat het eerste deel van de Jaarovergang is uitgevoerd (3a en 3b).
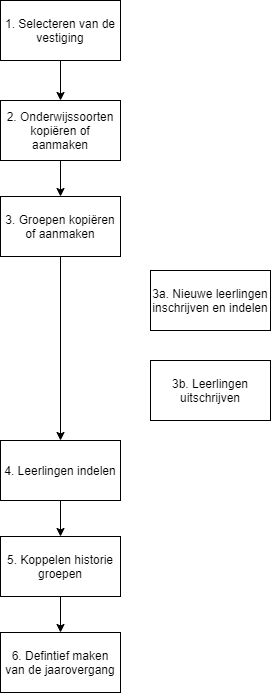
Stap 1-3 Uitvoering van de stappen 1, 2 en 3 van de Jaarovergang na 1 januari.
Stap 3a Inschrijven en indelen van leerlingen die volgend jaar voor het eerst op school komen.
Stap 3b Uitschrijven van de leerlingen die volgend jaar niet meer op school zitten.
Stap 4-5-6 Uitvoering van de stappen 4, 5 en 6 van de Jaarovergang.
Het voordeel van deze volgorde is dat u de onderwijsstructuur (onderwijssoorten en basisgroepen) kunt kopiëren en dat u alleen de voor de Jaarovergang relevante leerlingen ziet.
Door de Jaarovergang, het inschrijven van nieuwe leerlingen en uitschrijven van schoolverlaters, worden bij alle leerlingen gegevens gewijzigd die voor ROD van belang zijn. We adviseren daarom de uitwisseling met ROD als stap 7 van het stappenplan uit te voeren.
Stap 7 Na de Jaarovergang de gegevens van alle leerlingen naar ROD verzenden.
De Jaarovergang wordt gestart via Leerlingen > Jaarovergang.
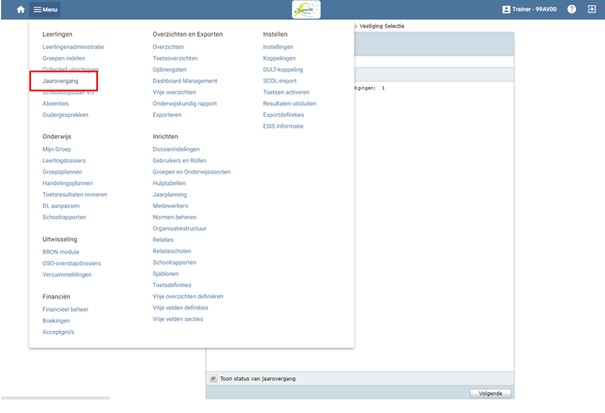
Indien u geen menu-onderdeel Jaarovergang ziet, beschikt u niet over de juiste rechten.
U kunt dan van rol wisselen of u kunt uw applicatiebeheerder raadplegen. Via de standaard Rovict-rollen Administrateur en Applicatiebeheerder is het mogelijk een Jaarovergang uit te voeren.
Stap 1 Selecteren van de vestiging
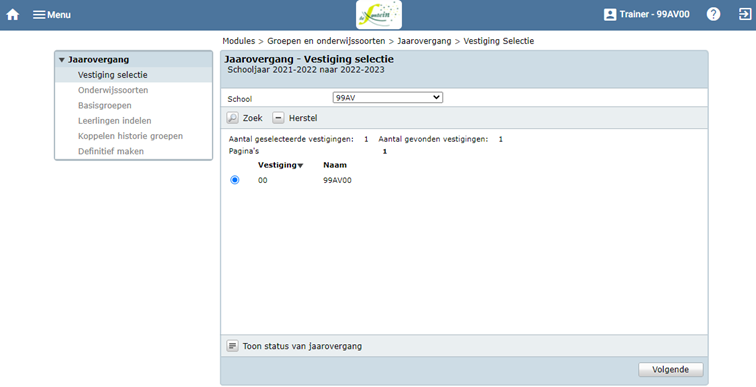
In dit scherm wordt een overzicht van alle vestigingen van de geselecteerde school getoond.
De vestiging waarvoor u de Jaarovergang uit wilt voeren, selecteert u in dit scherm.
Onderaan het scherm bevindt zich de knop <Toon status van Jaarovergang>. Zodra er leerlingen zijn geselecteerd voor volgend schooljaar, kunt u door middel van deze knop informatie opvragen over de Jaarovergang.
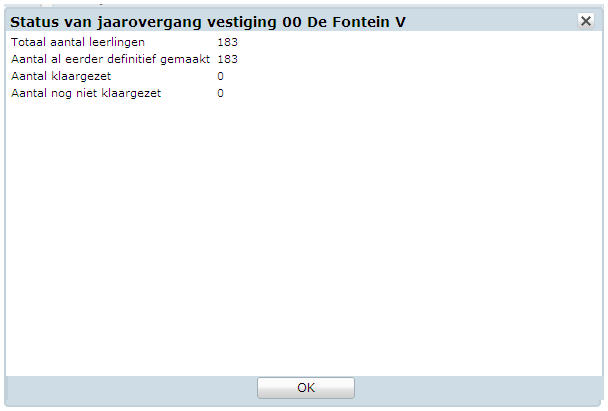
Deze informatie bevat de volgende gegevens:
- Totaal aantal leerlingen: het aantal leerlingen dat op deze vesting is ingedeeld, en dus meegenomen wordt in de Jaarovergang.
- Aantal al eerder definitief gemaakt: het aantal leerlingen dat al een definitieve nieuwe indeling heeft in het volgend schooljaar.
- Aantal klaargezet: het aantal leerlingen dat in de Jaarovergang een nieuwe indeling heeft gekregen voor het volgend schooljaar en nu klaar staat om definitief gemaakt te worden.
- Aantal nog niet klaargezet: het aantal leerlingen dat in de Jaarovergang nog geen nieuwe indeling heeft gekregen voor het volgend schooljaar, of al wel een nieuwe indeling maar nog niet de status Klaar. Deze leerlingen worden niet meegenomen bij het definitief maken van de Jaarovergang.
De eerste keer dat u de Jaarovergang voor een bepaald schooljaar uitvoert, krijgt u nog geen gegevens te zien bij de knop <Toon status bij Jaarovergang>. In het scherm verschijnt de melding: “Er zijn nog geen leerlingen geselecteerd die bij deze Jaarovergang betrokken zijn”.
Stap 2 Onderwijssoorten kopiëren of aanmaken
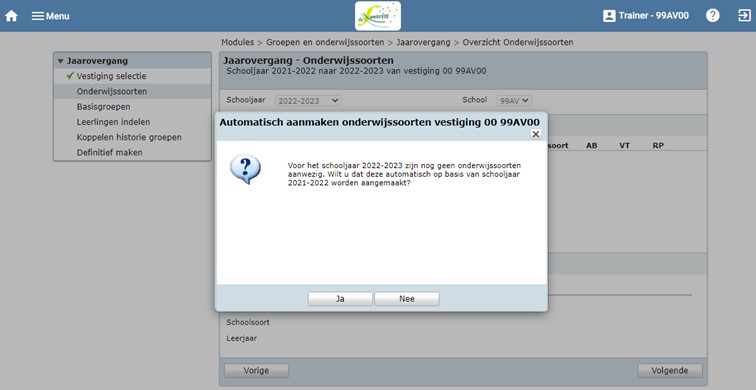
Voor een goede werking van ESIS is het noodzakelijk dat de tabel met onderwijssoorten per schooljaar wordt ingericht.
Als nog geen onderwijssoorten (= leerjaren) voor het volgend schooljaar zijn aangemaakt, krijgt u de optie om alle onderwijssoorten uit het huidige schooljaar te kopiëren naar het volgend schooljaar.
Na het kopiëren van de onderwijssoorten heeft u de mogelijkheid nog wijzigingen aan te brengen.
Maakt u geen gebruik van de optie om de onderwijssoorten te kopiëren, dan dient u de onderwijssoorten zelf in te voeren.
Voor het basisonderwijs zijn de onderwijssoorten identiek aan de leerjaren. Dat wil zeggen dat er 8 onderwijssoorten moeten staan met de leerjaren 1 tot en met 8.
Voor de registratie van peuters kan de onderwijssoort Peuter met schoolsoort VVE aangemaakt worden.
Voor de registratie van gastleerlingen kan de onderwijssoort niet-bekostigd met schoolsoort OV aangemaakt worden.
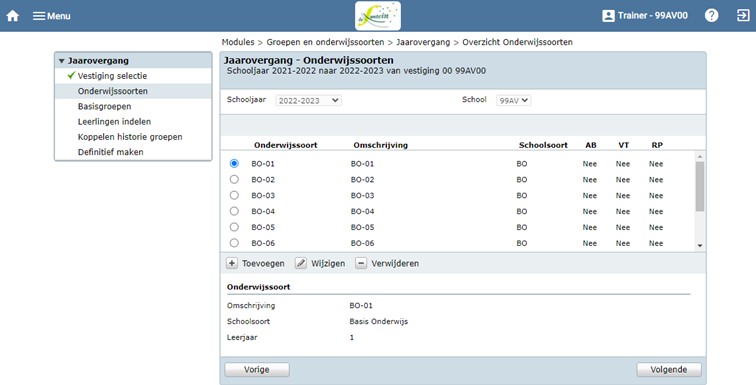
- Om verder te kunnen met de volgende stap, is het noodzakelijk dat minimaal 1 onderwijssoort voor volgend schooljaar aanwezig is.
- Wanneer u na het kopiëren van de onderwijssoorten naar volgend schooljaar nog wijzigingen aanbrengt in de onderwijssoorten van het huidige schooljaar, dan worden deze wijzigingen niet meer meegenomen naar volgend schooljaar. Deze wijzigingen moet u, indien nodig, zelf handmatig aanbrengen.
- Aanpassing van de inhoud van deze tabel is alleen noodzakelijk bij wijzigingen.
- Deze stap, Onderwijssoorten onderhouden, hoeft u niet iedere keer dat u in de Jaarovergang werkt, te doorlopen. Als u de Jaarovergang voor de eerste keer voor een bepaald schooljaar start, dient u de onderwijssoorten voor volgend schooljaar goed te controleren. Zijn de onderwijssoorten eenmaal goed opgenomen, dan kunt u de volgende keren naar de volgende stap door op de knop <Volgende> te klikken.
Stap 3 Groepen kopiëren of aanmaken
In deze stap van de Jaarovergang krijgt u de optie om alle basisgroepen van het huidige naar het volgend schooljaar te kopiëren. Het kopiëren van basisgroepen is alleen mogelijk als nog geen nieuwe basisgroepen aangemaakt zijn voor het volgend schooljaar.
Na het kopiëren van de basisgroepen kunt u nog wijzigingen aanbrengen, bijvoorbeeld in de naam van de groep of door het toevoegen of verwijderen van een onderwijssoort.
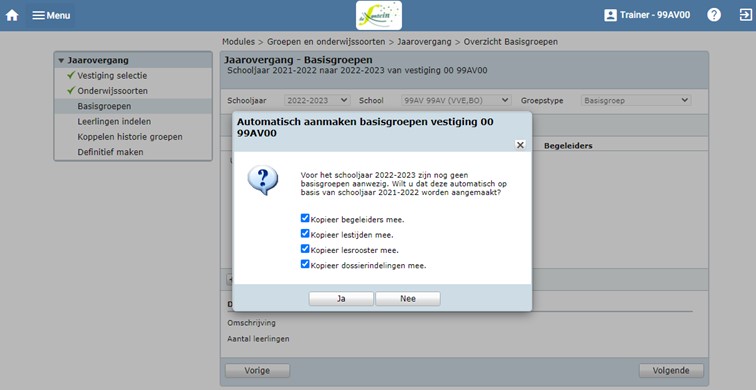
Bij het kopiëren van de basisgroepen heeft u de volgende opties:
- de aan de groep gekoppelde begeleiders mee te kopiëren. Dit is alleen van toepassing voor actieve begeleiders. Standaard staat het vinkje voor het kopiëren van de begeleiders aan. Als u een gekoppelde begeleider mee kopieert, dan worden ook de vinkjes “EA” (externe Applicaties) en “Afdruk” mee gekopieerd.
- de onder Inrichten > Jaarplanning ingevoerde lestijden voor een groep mee te kopiëren. Standaard staat het vinkje voor het kopiëren van de lestijden aan.
- het onder Inrichten > Jaarplanning ingevoerde lesrooster voor een groep mee te kopiëren. Standaard staat het vinkje voor het kopiëren van het lesrooster aan.
- de aan de groep gekoppelde dossierindeling mee te kopiëren. Standaard staat het vinkje voor het kopiëren van de dossierindeling aan.
Maakt u geen gebruik maken van de optie om de basisgroepen te kopiëren, dan dient u deze groepen zelf in te voeren.
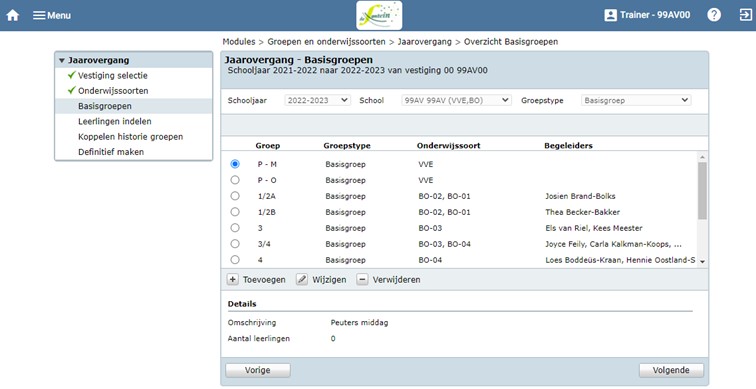
Om verder te kunnen met de volgende stap, is het noodzakelijk dat minimaal één basisgroep aanwezig is voor het volgend schooljaar voor de geselecteerde vestiging.
Wanneer u de basisgroepen voor volgend schooljaar op orde heeft gebracht, kunt u naar de volgende stap door op de knop <Volgende> te klikken.
Veel voorkomende groepswijzigingen voor het volgende schooljaar:
- Er komt een combinatiegroep bij. In dat geval maakt u een nieuwe basisgroep aan en kent daar de bijbehorende onderwijssoorten aan toe. Bijvoorbeeld: er komt een combinatiegroep 1/2, u maakt een basisgroep 1/2 aan en koppelt daar de onderwijssoorten BO-01 en BO-02 aan.
- Er zijn in volgend schooljaar 2 groepen voor leerjaar 4 in plaats van 1 in het huidig schooljaar. U heeft de groepen gekopieerd naar het volgend schooljaar. U wijzigt voor basisgroep 4 in het volgend schooljaar de groepscode en groepsomschrijving (bijvoorbeeld in groep 4a). U maakt nog een basisgroep aan voor leerjaar 4 (bijvoorbeeld groep 4b) en ook aan die basisgroep kent u de onderwijssoort BO-04 toe.
- U heeft in dit schooljaar 3 groepen 8 (8a, 8b, 8c) en in volgend schooljaar één groep 8. U heeft de groepen gekopieerd naar volgend schooljaar. U verwijdert in het volgend schooljaar de groepen 8b en 8c. U wijzigt eventueel de code van groep 8a naar groep 8.
Bovenaan het scherm bevinden zich zoekmogelijkheden voor groepen. Bij de Jaarovergang is deze zoekmogelijkheid niet beschikbaar. ESIS toont automatisch de basisgroepen voor volgend schooljaar voor de desbetreffende vestiging.
U ziet dus alleen de relevante basisgroepen.
Optie Stap 3a Inschrijven en indelen van leerlingen die volgend jaar voor het eerst op school komen.
Rovict adviseert om na 1 januari stap 1 tot en met 3 van de Jaarovergang uit te voeren zodat u de leerlingen die volgend jaar op school komen, kunt indelen in groepen. U kunt de leerlingen indelen bij Leerlingen > Leerlingenadministratie of bij Leerlingen > Groepen Indelen.
Optie Stap 3b. Uitschrijven van de leerlingen die volgend jaar niet meer op school zitten.
Rovict adviseert om de leerlingen uit te schrijven voordat u de leerlingen over gaat zetten naar de groepen van volgend schooljaar. Deze leerlingen worden niet meer getoond in de jaarovergang.
U kunt groep 8 collectief uitschrijven bij Leerlingen > Collectief Uitschrijven of u kunt de leerling uitschrijven bij Leerlingen > Leerlingenadministratie.
Stap 4 Leerlingen indelen.
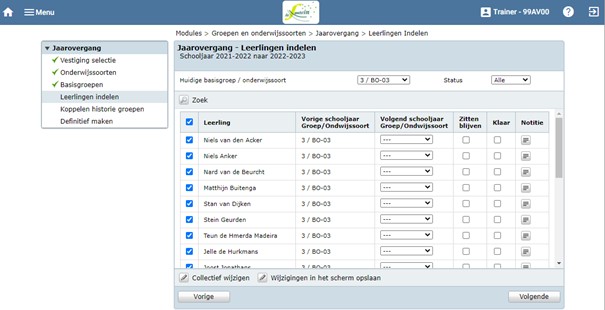
In dit scherm geeft u aan in welke basisgroep en onderwijssoort u de leerling voor volgend schooljaar wilt indelen. Dit zijn tijdelijke indelingen. Als de indelingen niet definitief zijn gemaakt, is nog geen sprake van “echte” indelingen.
Bij de indelingen van een leerling ziet u deze tijdelijke indeling niet terug.
Met tijdelijke indelingen van leerlingen kunt u experimenteren tot u de optimale groepssamenstelling heeft gevonden voor volgend schooljaar. U hoeft de Jaarovergang niet in één keer af te ronden.
Door op de knop <Wijzigingen in het scherm opslaan> te klikken, worden de mutaties bewaard.
De Jaarovergang kan op ieder gewenst moment worden voortgezet.
Indelingen kunnen de volgende status hebben:
- Klaar: bij een leerling geeft u aan dat de tijdelijke indeling “klaar” is. Dit betekent dat deze indeling klaargezet is om definitief gemaakt te worden. Er is nog geen indeling voor de leerling voor volgend schooljaar aanwezig. Zodra tijdelijke indelingen definitief gemaakt worden, wordt ook voor deze leerling een indeling aangemaakt.
- Open: deze leerling heeft nog geen definitieve indeling voor volgend schooljaar én geen indeling die is klaargezet om definitief gemaakt te worden.
- Definitief: de tijdelijke indeling is inmiddels omgezet in een “echte” indeling. Deze indeling is niet muteerbaar in dit scherm. Via de Indeling bij de leerling of via Groepen indelen kunt u alsnog correcties uitvoeren op de indeling van de leerling.
Het scherm bevat een aantal zoekfilters:
- Huidige basisgroep / onderwijssoort: bij selectie van de gewenste combinatiegroep / onderwijssoort waarvoor u de Jaarovergang wilt uitvoeren, toont ESIS alle leerlingen die in het huidige schooljaar in deze groep/onderwijssoort zijn ingedeeld.
- Status: u kunt leerlingen selecteren op status, u heeft hier de volgende opties: Alle, Open, Klaar en Definitief.
Nadat u het zoekfilter heeft ingesteld klikt u op <Zoek> om de zoekopdracht uit te voeren.
Leerlingen die al zijn uitgeschreven, en volgend jaar dus niet meer op school zitten, worden niet getoond in dit overzicht.
Tips:
- Heeft u schoolverlaters nog niet uitgeschreven, dan worden deze nog wèl getoond in dit scherm. Als u voor deze leerlingen het veld Klaar aanvinkt, ziet u deze leerlingen niet meer in het scherm, als u in het zoekfilter de status wijzigt naar Open.
- In incidentele gevallen is het mogelijk dat leerlingen die u al een definitieve indeling heeft gegeven, voor volgend schooljaar niet meer zichtbaar zijn in dit scherm. Deze leerlingen zijn wel zichtbaar via Leerlingen > Groepen indelen. Hier kunt u eventuele correcties doorvoeren.
U geeft in dit scherm iedere leerling een indeling voor volgend schooljaar, een combinatie van een basisgroep en onderwijssoort. Tevens kunt u aangeven of de leerling een zittenblijver is en kunt u voor iedere leerling een notitie aanmaken.
Notities kunt u aanmaken door op het icoontje in de kolom Notitie te klikken achter de desbetreffende leerling. U kunt deze notitie-optie bijvoorbeeld gebruiken voor “xx gaat misschien verhuizen”, of “xx wil graag bij Robin Noor in de klas”. Als bij een leerling een notitie is aangemaakt, krijgt u de volledige notitie in beeld door met de muis over het icoontje te gaan.
Wanneer de tijdelijke groepsindeling van een leerling klaar is, dan kunt u in het selectiehokje in de kolom Klaar bij de leerling klikken. De indeling van deze leerling wordt dan meegenomen bij het definitief maken van de groepsindelingen.
- Als u de indeling bij één leerling wilt wijzigen, klikt u in het selectiehokje voor de desbetreffende leerling. Selecteer bij de betreffende leerling onder Volgend schooljaar de juiste groep/onderwijssoort. Indien gewenst klikt u het selectiehokje onder Zittenblijven of Klaar aan.
- Het aanvinken van Zittenblijven is bedoeld als registratie voor het leerlingdossier, dit heeft geen effect op de geselecteerde groep.
Wijzigingen in de Jaarovergang opslaan
Onderin het scherm ziet u de knop <Wijzigingen in scherm opslaan>. Hierdoor is het mogelijk om mutaties op te slaan en op een ander moment het indelen van leerlingen voort te zetten.
Tip:
Het is verstandig de Jaarovergang pas definitief te maken als u zeker bent van de groepsindelingen voor volgend schooljaar. In het stappenplan Jaarovergang kunt u namelijk onbeperkt en eenvoudig wijzigingen doorvoeren in de tijdelijke groepsindelingen.
Collectief wijzigen
Voor veel leerlingen kan de tijdelijke indeling in één keer klaargezet worden. Dit is handig als de meeste leerlingen uit een basisgroep over gaan naar het volgend schooljaar en bij elkaar in de groep blijven. U kunt meerdere leerlingen tegelijkertijd selecteren door het selectiehokje voor hun naam aan te klikken. U kunt alle leerlingen selecteren door in het selectiehokje voor Leerling te klikken.
U zet alle leerlingen uit één basisgroep als volgt over naar een andere basisgroep:
- Ga naar het onderdeel Jaarovergang, Leerlingen indelen.
- Selecteer bij Zoek de huidige basisgroep en klik op de knop <Zoek>.
- Selecteer alle leerlingen door het selectiehokje voor Leerling aan te klikken; bij alle leerlingen van de gekozen basisgroep staat nu een vinkje.
- Klik op de knop <Collectief wijzigen>. In het scherm dat nu verschijnt, selecteert u bij Volgende basisgroep de gewenste basisgroep/onderwijssoort en klikt op de knop <OK>.
- Bij alle leerlingen van de geselecteerde basisgroep staat nu de nieuwe basisgroep vermeld en staat een vinkje in de kolom Klaar.
Via de knop <Collectief wijzigen> kunt u ook andere collectieve mutaties doorvoeren:
- Volgende basisgroep: in dit veld kunt u een volgende basisgroep voor de geselecteerde leerlingen invullen. De optie Niet wijzigen gebruikt u als u al een tijdelijke indeling voor de leerlingen heeft gemaakt maar een andere collectieve wijziging wilt doorvoeren. Bijvoorbeeld bij alle leerlingen een vinkje zetten in het selectiehokje in de kolom Klaar.
- Zittenblijven: in dit veld kunt u aangeven of de geselecteerde leerlingen zittenblijvers zijn.
Hier heeft u de opties: Niet wijzigen, Ja en Nee. Het veld Zittenblijven is bedoeld voor registratie in het leerlingdossier. Het heeft geen effect op de gekozen basisgroep. - Klaar: in dit veld kunt u aangeven of de tijdelijke groepsindeling voor de geselecteerde leerlingen klaar is om definitief gemaakt te worden. Ook hier heeft u de keuze uit de opties: Niet wijzigen, Ja en Nee.
Stap 4a. Een overzicht maken van de nieuwe (voorlopige) groepsindeling.
Via Overzichten en exporteren > Overzichten kunt u het overzicht Leerlingen – Jaarovergang afdrukken met de tijdelijke indelingen van de Jaarovergang. Dit overzicht kunt u gebruiken om de Jaarovergang te controleren voordat u die definitief maakt.
Stap 5 Koppelen historie groepen
In de stap Koppelen historie groepen koppelt u de nieuwe basisgroepen aan de basisgroepen van het voorgaande schooljaar. Met deze koppeling kan ESIS de historie van gegevens over de groepsdynamiek door de jaren heen aan elkaar verbinden.
De leerkracht kan vanuit Dashboard Mijn Groep de groepsdynamiek binnen de groep beschrijven: wat zijn de kenmerken van de groep als groep, hebben er groepsinterventies plaatsgevonden, etc. Op veel basisscholen blijven groepen meerdere jaren constant qua samenstelling en is het voor de volgende leerkracht prettig om te weten wat een leerkracht in het afgelopen jaar over een groep geschreven heeft. De verbinding tussen de groepen, maakt het tonen van deze historie mogelijk.
Zodra u leerlingen heeft ingedeeld in groepen, toont het scherm u de suggesties voor de koppelingen aan groepen. De groepscode van de groep van vorig schooljaar is dan alvast door ESIS ingevuld en daaronder wordt ‘Suggestie’ getoond. U bent niet verplicht om een suggestie te volgen en kunt dus ook een andere groep kiezen. ESIS doet de suggestie als meer dan de helft van de leerlingen uit de volgende groep afkomstig uit één vorige groep.
Kiest u twee keer dezelfde vorige groep, dan waarschuwt ESIS daarvoor. Het is echter wel mogelijk om twee keer dezelfde groep te kiezen.
Mocht u een koppeling willen aanpassen, dan kunt u dit later alsnog doen in het scherm Inrichten > Groepen en onderwijssoorten – Groep details.
Stap 6 Definitief maken van de Jaarovergang
Als de indeling van de leerling eenmaal definitief is gemaakt, kan deze leerling niet meer geselecteerd worden en kunnen de gegevens via de Jaarovergang niet meer gemuteerd worden.
Tip:
Als u de status Open selecteert, krijgt u een overzicht van de leerlingen die nog geen definitieve indeling hebben voor volgend schooljaar.
In dit scherm kunt u de Jaarovergang definitief maken voor die leerlingen die in stap 4 “Leerlingen indelen” de status Klaar hebben gekregen. Na het definitief maken, hebben deze leerlingen een definitieve indeling voor het volgend schooljaar. ESIS vult als begin- en einddatum voor deze indelingen 1 augustus, respectievelijk 31 juli van het volgende schooljaar in.
De indelingsgegevens van deze leerlingen zijn niet meer te muteren in de Jaarovergang, maar zijn nog wel zichtbaar in het scherm. Via de “Indeling” bij de leerling of via “Groepen indelen” kunt u alsnog correcties aanbrengen op de indeling van de leerling.
Bij het definitief maken van de Jaarovergang wordt in het scherm een overzicht getoond van de actuele status van de Jaarovergang. Deze informatie is gelijk aan die in stap 1 Selecteren van de vestiging, maar dan uiteraard met recente aantallen.
Door op de knop <Definitief maken> te klikken, start u de procedure voor het definitief maken.
Via een pop-up scherm vraagt ESIS of u “Zeker weet dat u de klaargezette leerlingen definitief wilt maken”. Afhankelijk van het aantal leerlingen waarvoor de indeling definitief gemaakt moet worden, kan dit proces enige tijd in beslag nemen.
Door op de knop <Gereed> te klikken, komt u weer bij de eerste stap van de Jaarovergang, Selecteren van de vestiging.
Mochten er problemen optreden bij het definitief maken van de Jaarovergang, dan maakt ESIS een foutenverslag. Voor de leerlingen die in het foutenverslag vermeld worden, is de Jaarovergang niet definitief gemaakt. Voor deze leerlingen kunt u via het menu-onderdeel Leerling > Groepen indelen een groepsindeling maken.
Tip:
Hoe kunt u de leerlingen en de nieuwe basisgroepen in het volgend schooljaar zien?
Door via Leerlingen > Leerlingenadministratie op <Uitgebreid zoeken> te klikken, de peildatum bij Uitgebreid zoeken op een datum in het volgende schooljaar te zetten en op de Enter-knop te klikken. U krijgt een overzicht van de leerlingen in de (nieuwe) basisgroepen op het scherm.
Door op de knop <Herstel> te klikken, keert u terug naar het huidige schooljaar!
Via Leerlingen > Groepen indelen kunt u de indelingen voor volgend schooljaar bekijken en eventueel nog aanpassen.
U kunt ook een groepsoverzicht afdrukken, bijvoorbeeld het overzicht Groepen overzicht – Groepslijst met adres.
Groepsplannen voor het volgende schooljaar
Nadat de jaarovergang is uitgevoerd, kan de ib’er of supervisor de groepsplannen voor het volgende schooljaar voorbereiden. Deze dient hiervoor nieuwe groepsplanperiodes aan te maken.
In Onderwijs > Groepsplannen – Groepsplannen beheer kan de gewenste periodeverdeling en subgroepnamen opgegeven worden. Vervolgens kunt u in het onderdeel Groepsplanperiodes voor meerdere groepen tegelijk de groepsplanperiodes opgeven. Daarna kunnen de ib’er of de groepsleerkracht het Groepsoverzicht en de Groepsplannen gaan invullen. Voor het uitvoeren van deze stappen kunt u andere artikelen raadplegen.
Stap 7 Na de Jaarovergang de gegevens van alle leerlingen naar ROD verzenden.
ESIS zal na het definitief maken van de Jaarovergang de leerlingen verzenden naar ROD. U hoeft hier geen acties voor uit te voeren.
[/su_spoiler]
[su_spoiler title=”Zwijssen” style=”fancy”]Ben je met jouw school bezig met het keuzetraject voor een nieuwe methode?
Of gaat jouw school fuseren?
Denk dan aan het stopzetten van de online softwarelicenties.
Zorg ervoor dat je de vaste jaarlicenties stopzet vóór 30 juni.
Je kunt er dan nog tot en met 31 juli 2023 gebruik van maken.
Zeg je te laat op? Dan betaal je nog voor een extra schooljaar, dus voorkom extra kosten en zet je licenties tijdig stop.
Lees hier meer over hoe je de licentie stop zet >[/su_spoiler]

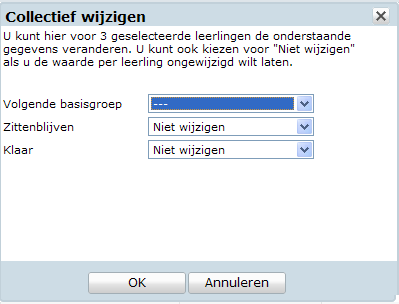
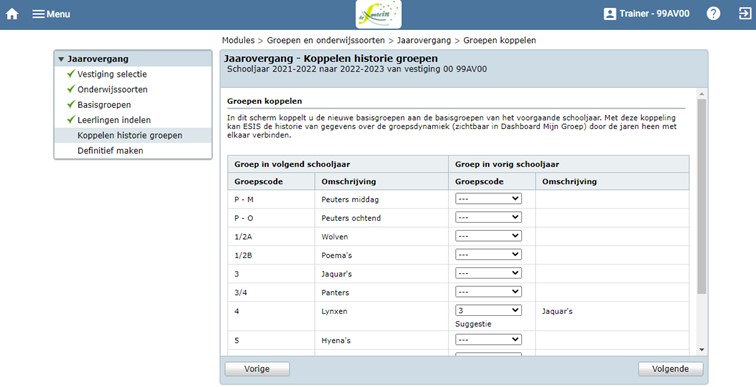

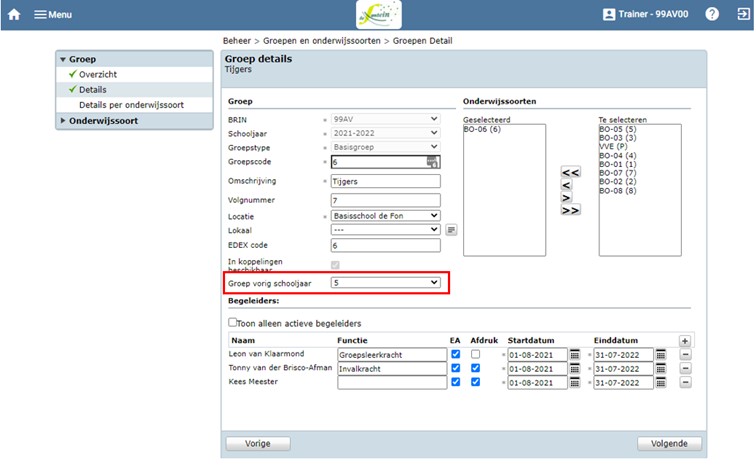
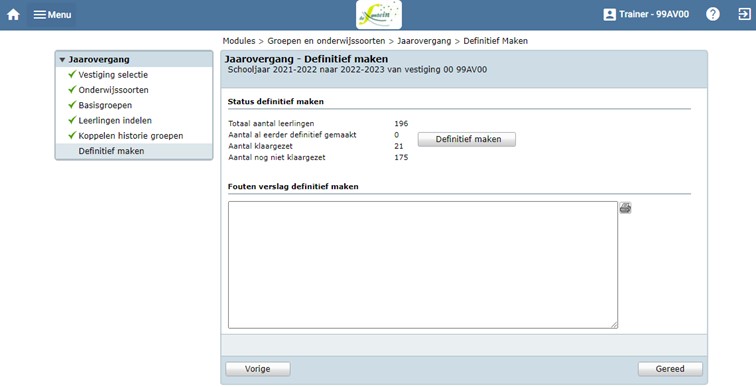
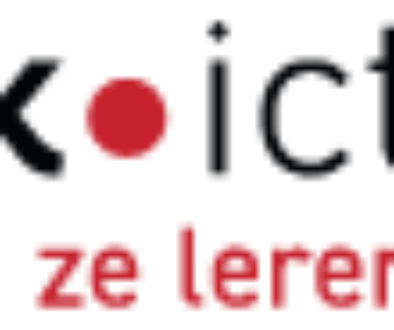
![Vliegende-start-PO-prijzen-DOUBLE-hotspot-[3840x1920]] Vliegende-start-PO-prijzen-DOUBLE-hotspot-[3840x1920]]](https://www.picto.nl/wp-content/uploads/2024/09/Vliegende-start-PO-prijzen-DOUBLE-hotspot-3840x1920-1-1024x512-394x330.jpg)